Upgrade Google Apps Accounts to Full Google Account – Admin Steps
Written by Pavan Kumar on May 17, 2011
Google Apps is making major infrastructure transition that will upgrade a normal Google Apps user account to fully functional Google Account providing access to more than 60 apps. This will allow users to sign in as they do with any normal Google account – eg: you can sign in at gmail.com instead of going to google.com/a/ to sign in to your domain email.
They will be forcing the changes to all accounts soon with different dates for different organizations, but you can get the new changes in effect for a few pilot users (or even the whole organization) to understand the new setup, identify the issues and be prepared for the resolutions when Google brings an organization wide change. If you make an organization level change, that cannot be undone. Here are the normal steps for admins regarding transition for users on their domains:
1. As you login, you will see the screen related with the changes and the new license agreement, you can set the preference if new services will be readily available for users or you(admin) have to enable.
2. Once the preferences are saved, you will be lead to dashboard where you can begin the transition. Click on get started to begin.
3. Next, briefing on the transition. You may follow the hyperlinks on the page to learn more.
4. Review the services your users would have access to. Probably this screen is not shown if you select the first option in step 1 (new services available to all users). Confirm services to move to next step.
5. Select users. You can transition all users or selected. If you transition all users, that cannot be undone, so its better to go with few users in first try. Other users if not transitioned, will be force transitioned by Google apps later. In the text area, start typing name or email of the user and it will suggest the users from your contacts.
6. In the final step, accept the additional terms and conditions related with transition and start the transition.
7. Once that is done, the dashboard will show the status of your transition.
There is one more problem in the process, conflicting accounts. Conflicting accounts are those accounts with which Google Apps email id you have signed up to Google accounts. Say, you have user@example.com as your Google Apps account, and you have signed up for Picasa with same user@example.com – such conflicts should be resolved.
If any conflicting accounts exist, you will be informed about the same without discolsing the user details after you choose users (step 5). They will be transitioned at your end, but when they login to their accounts, they have to move the data from the conflicting old account (personal account) to the new organizational account / another google account they own. If they move data to organizational account, the admin will have rights on the data – if its really personal data, its better to move to another google account they own. Moving data for some services is smooth and automated, but few requires them to be done manually. Check tutorial on moving data for more details.
People who liked this also read:

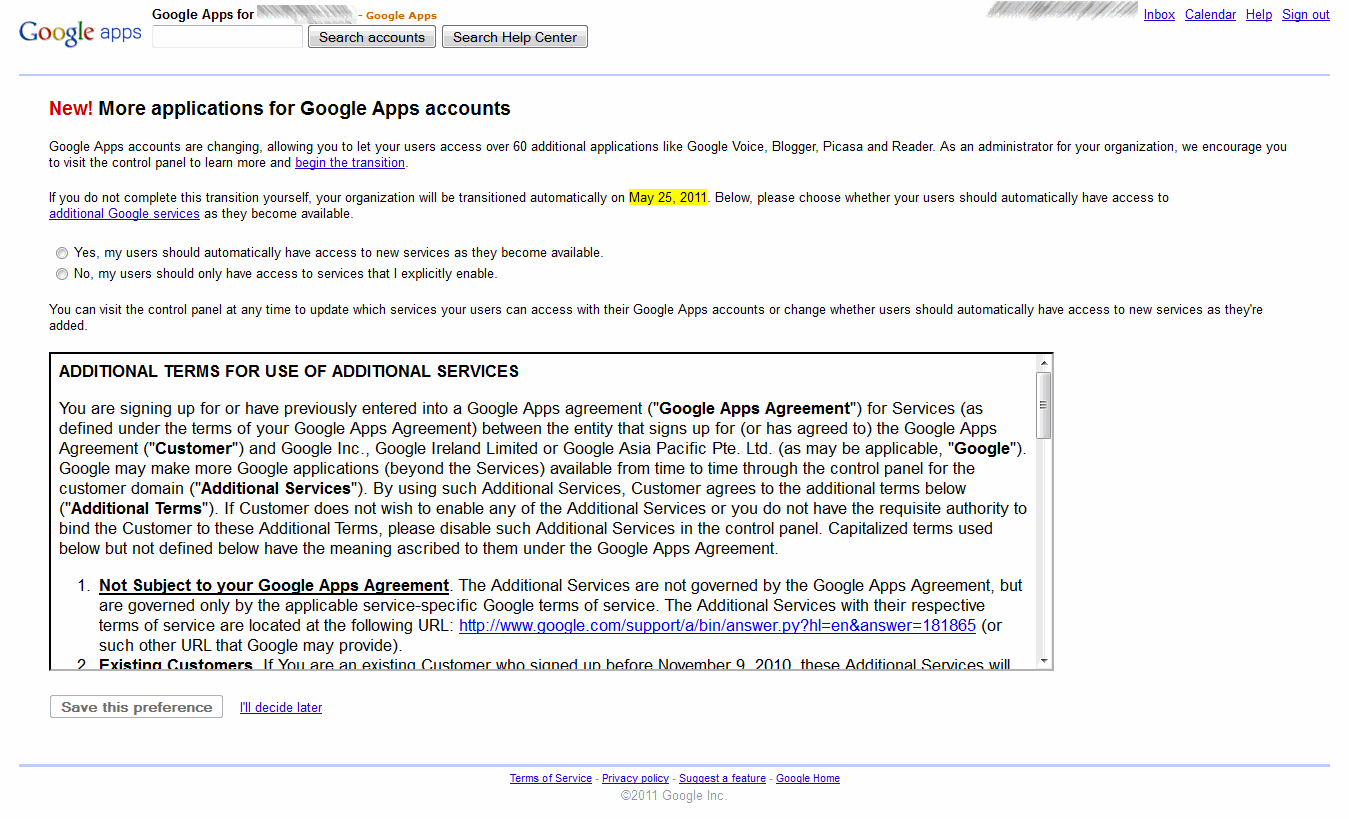
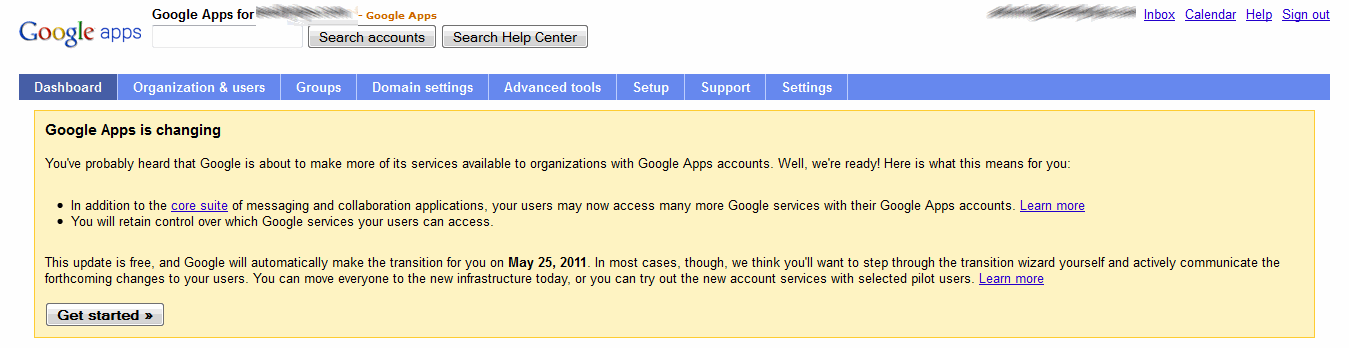
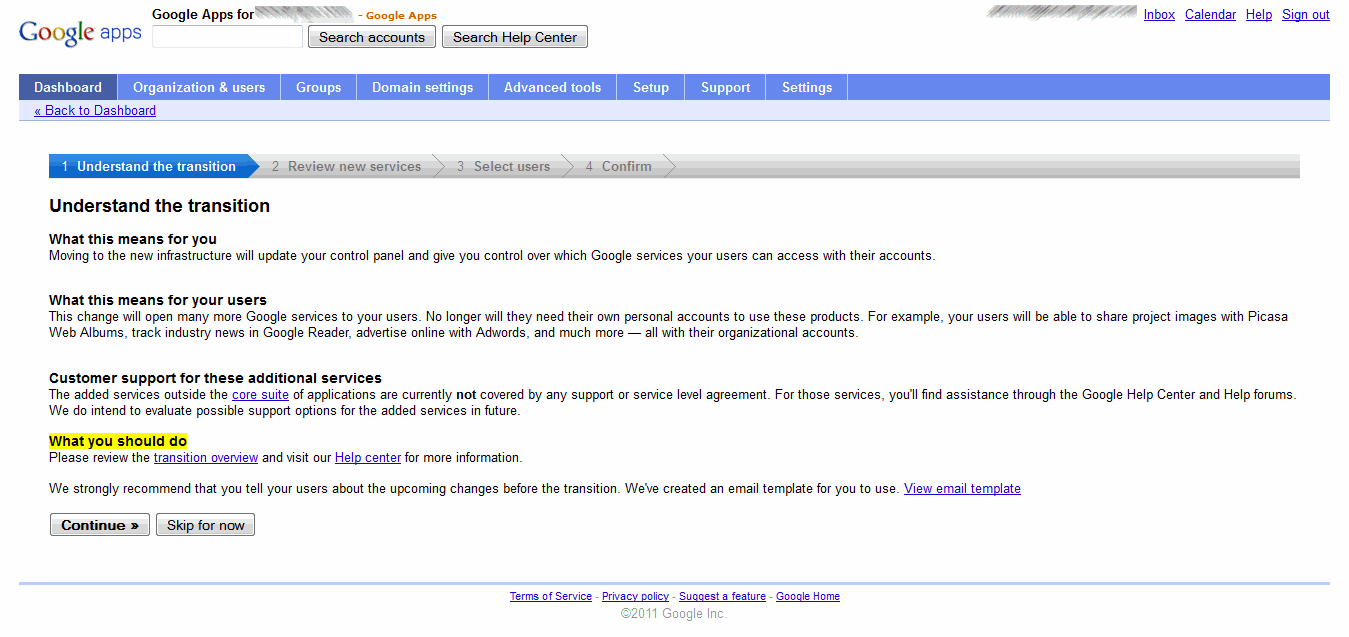
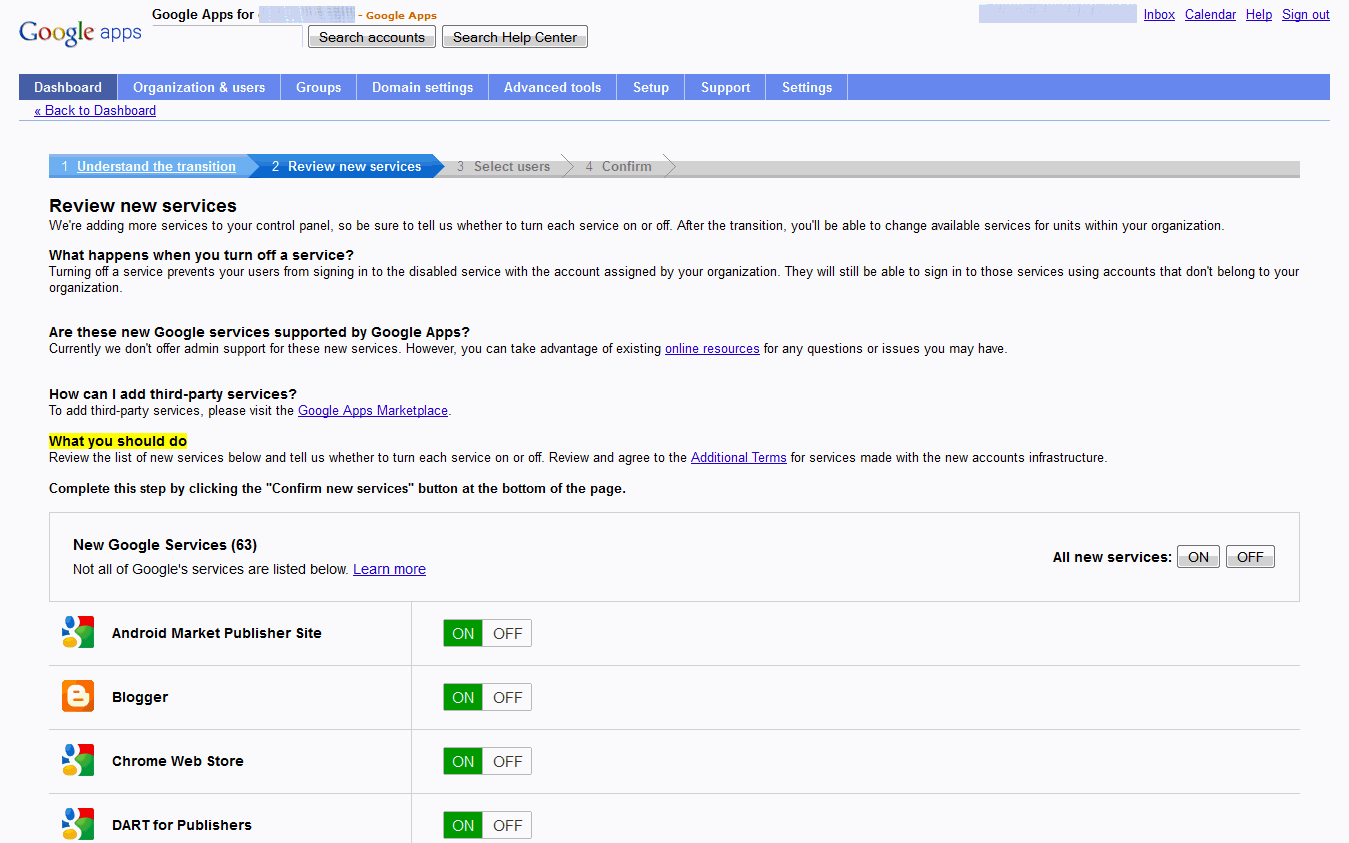
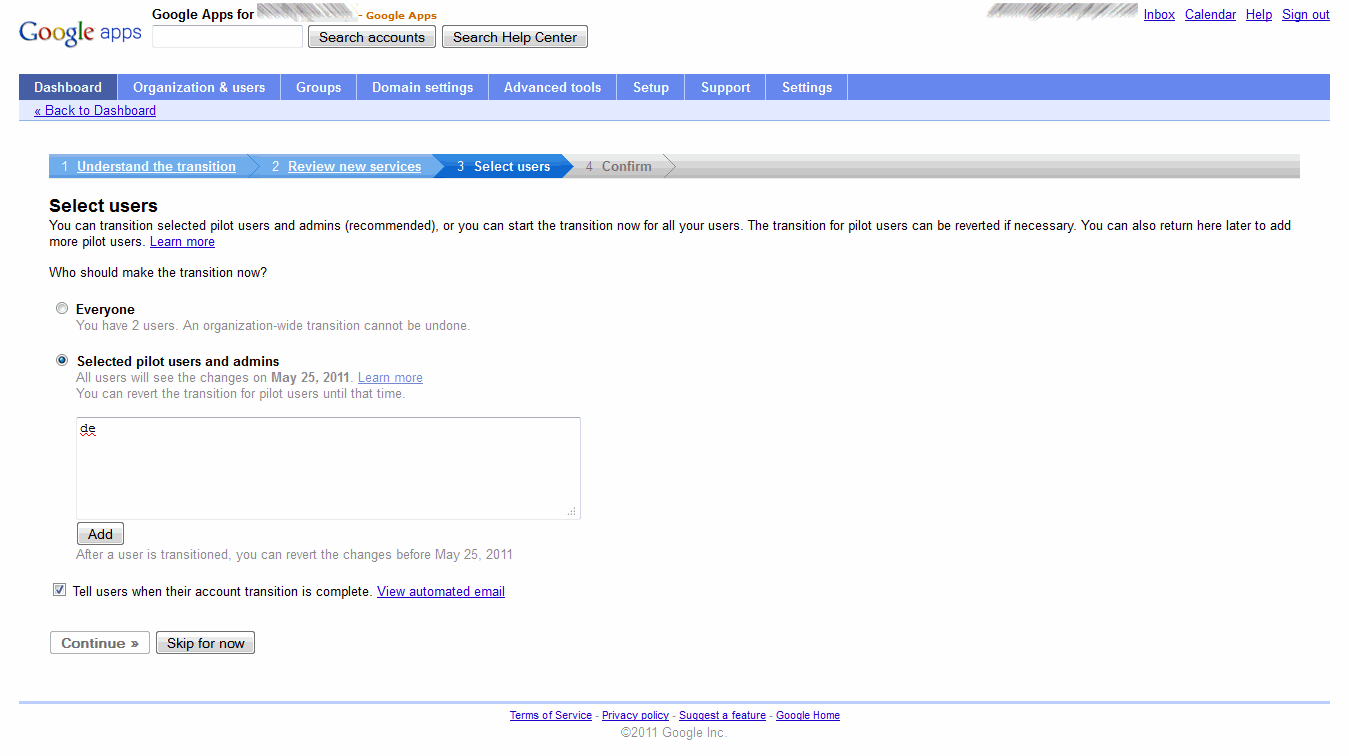
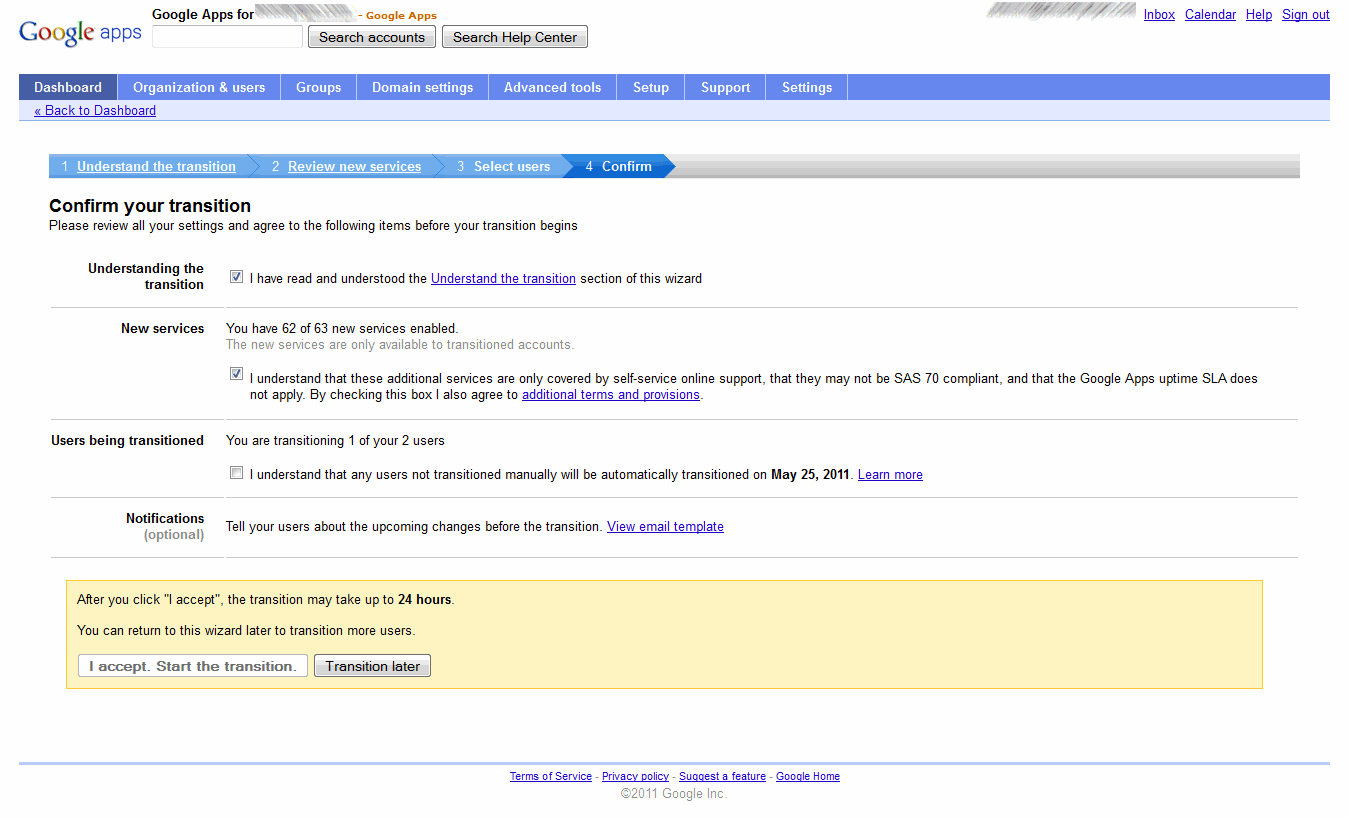



0 Readers responded to this post
1 Blog responses for this post
Leave Your Comments Below / Trackback