Remove Unnecessary Processes to Fasten Slow Windows
Written by Pavan Kumar on March 16, 2009
If you are a Windows user, one most important advice I would like to give you is to keep an eye on what process is running on your system. There are many good for nothing applications which simply run on your system in the background and does not make any fruitful work for you. They simply consume system resources like processor and memory and make your system slow. Here are five important ways to stop these bugging programs and make your system fast.
How to identify useless process eating my resource?
To kill your enemy, you should first know the enemy, who he is, where he stay etc. Use the popular mantra 😉 of MS : Alt + Ctrl + Del the Windows Task Manager. But not in the usual way how people use, you need to have a look at processes, not applications. Many people don’t even know such a tab exist in task manager. There you can find all running processes. In most cases, you don’t need to bother about those which run in the user name of LOCAL SERVICE, NETWORK SERVICE or SYSTEM, but sometimes, even they run applications which are of no use. You will get adjusted to it by experience. If you are confused about any running process, go google it, you will find lot of solutions.
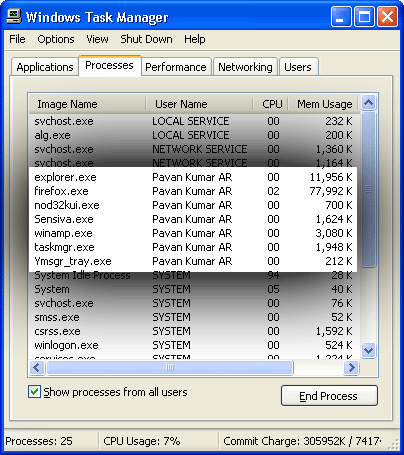
Sometimes you will be confused by running processes which imitate the genuine names. There were few virus programs which hit many PCs in the name of svchost.exe. svchost.exe is a windows process which is critical, but such process will run not run under the user’s(your) name. If you find such processes, try killing it. If it is windows critical process, your system ‘may’ restart. If it is an infection, you did a right job. Infections usually run under the name of you – the user. You can learn more about virus infections and solutions here. Time has to make you an expert, but keep checking your task manager regularly – atleast twice or thrice a day.
Stopping such processes by running is done by these ways:
1. System Configuration Utility – msconfig:
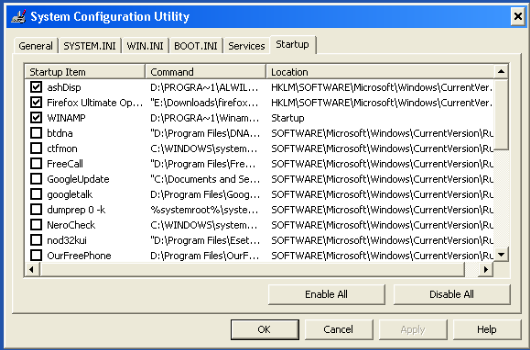
You can enter this by Start > Run > Type msconfig > OK. In system configuration utility, navigate to Startup tab. Here you can find all programs which run at the startup. Now, intelligently remove those programs which are of no use. You may find your audio driver control panel, messengers, adobe application, quick time player etc. These simply run all the time but they are of no use for normal running of the system, just makes your Windows slow. Take care that you keep your antivirus to run at startup. You cannot find these applications at startup folder of your system. You HAVE TO use this way to disable them.
2. Windows Services – services.msc:
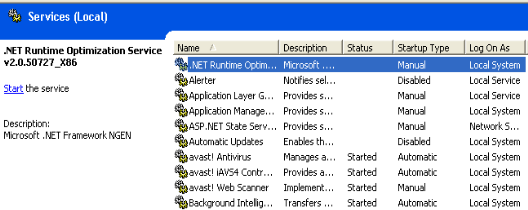
Digging into more depth, here you can control the start up of processes which run under system, local and network services. There are few services which are not needed for all, but still Windows makes it default for all to run it keeping in mind those who use it. For others, its dummy and just a waste of resources resulting in slow performance of PC. Access it by Start > Run > services.msc > ok.
Ex: Print Spooler – only useful for those who carry out printing operations, but still it runs as default. Other example is networking services, you don’t need it if you don’t use internet / any other networking.
Now, sort the applications based on the startup type. Go to automatic startup type applications and go through each of them and disable those which are not useful for you. Here detailed description is provided for each service which cannot be seen in the msconfig case. Using the services tab in msconfig is not recommended, it may slow down the boot speed.
Note: Print Spooler example given also disables every printer related activity. If you use pdf conversion softwares which require print like commands to operate, they will be disabled if you disable print spooler. You can re enable it without restart.
3. Scheduled Tasks – Windows Task Scheduler:

There are few softwares which add their applications into Scheduled Tasks. They cannot be found on either of the above – msconfig or services.msc, but still get activated sometimes. Scheduling can be done based on different factors like date, time, periodically, when system idle, during log on etc. You can access it Control Panel > Scheduled Tasks. If you find any useless application there, simply delete it or you can change the setting / frequency.
Ex: GoogleUpdate.exe – checks for updates of Google products. It automatically gets scheduled with installation of Google products like Chrome.
Software Settings:
There are softwares which adds themselves to startup list even if you disable them. That is very bad if you do not identify, they still keep on running without your knowledge. The only way you can tame them is by telling them not to do so. Such softwares need to be checked for settings. Usually they will be available at the tabs like Options, Settings, Preferences etc. Go through them in detail and you will find out how to stop them from startup. Otherwise you can use the way of registry which varies for different softwares.
Ex: Windows Live Messenger.
Periodic Checking:
There are few programs which gets activated on certain stimulus, not from the scheduled way. If I connect my Sony Ericsson phone to my PC, two processes generic.exe and epmworker.exe get started automatically. They are needed till I use my phone with computer. After the phone is removed, these are useless. You need to kill them manually. There is no other solution than manual way.
Also read, solution to BV:AutoRun-G[Wrm].
If you have any more tips, please share them in comment section. 
If you find this article useful, please think of giving credits by subscribing, bookmarking, stumbling, tweeting, mailing to friends etc 
People who liked this also read:



Very useful and detailed article.
Stumbled….
Meanwhile…
I always take control of my start up items by using “Msconfig” and one more utility known as “Ccleaner”
Apart from all other tips I will include
Deleting of temp folder, running timely disk cleanup and defregmentation, deleting old and useless system restore point.
Turning of windows indexing service if you dnt use windows search feature extensively.