How To Sync Android Phone Contacts with Google Account
Written by Pavan Kumar on May 24, 2011
If you are an Android phone user, you are probably aware of the account sync feature of your phone. You can keep the contacts and calender of your phone in sync with your Google account. This is really of help if you reset your phone to factory settings or even if the phone is lost. If you are facing any issues with sync of contacts and calendar of your phone to Google account, here is the solution.
This is primarily a problem with the way the contacts are created on the phone. The contacts on any Android phone can be created in three groups – SIM contact, Phone Contact and Google Account contact. If the new contacts are created in either of Phone or SIM, that cannot be synchronized with the Google account. For the contacts to be synced with the Google account, we need to create the contacts to save to Google account associated with the phone.
If you already have created all your contacts on phone and want to sync it up on to your Google account, we can do it by exporting and importing contacts from Android phone / SIM to Google Account – here are the ways to be followed.
Open Contacts > Menu > More > Import / Export > Export to SD Card
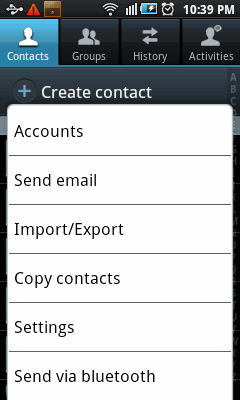

This will backup all the contacts to your SD card. Once this is done, import the same vcf file back, but import should be done under your Google account.
Open Contacts > Menu > More > Import / Export > Import from SD Card > Choose your Google account (one with gmail.com)

Now, this has created all the contacts in your Google account on your phone, next step is to sync the same on actual Google account online.
Make sure you are connected to internet. Goto Settings > Accounts and Sync > Manage accounts, click on your Google account (displayed with your gmail id) > Make sure Contacts is checked > Open Menu > Sync now.
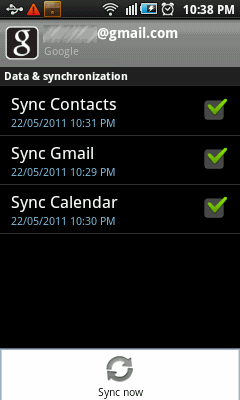
The above steps should sync your phone contacts to Google accounts.
Also read: Sync Sony Ericsson contacts from PC, Android phone as scanner
People who liked this also read:



Leave Your Comments Below / Trackback